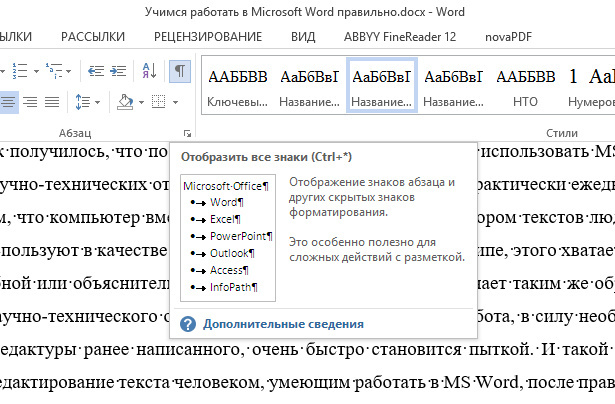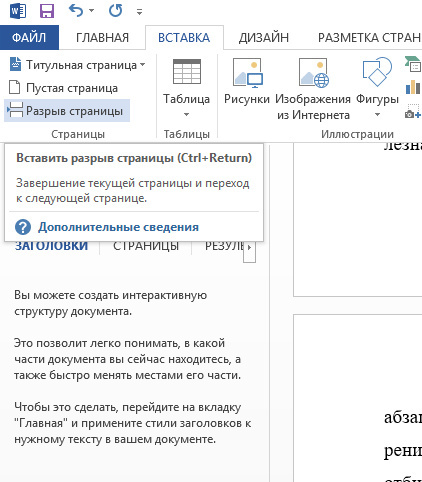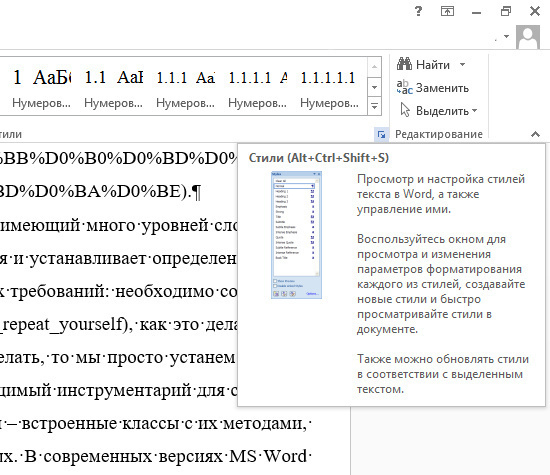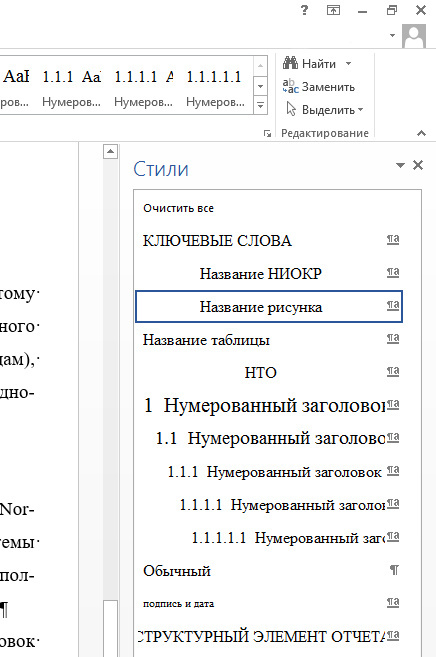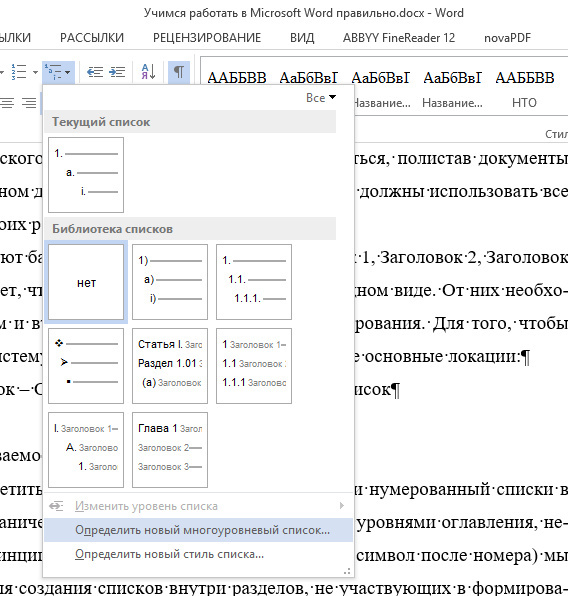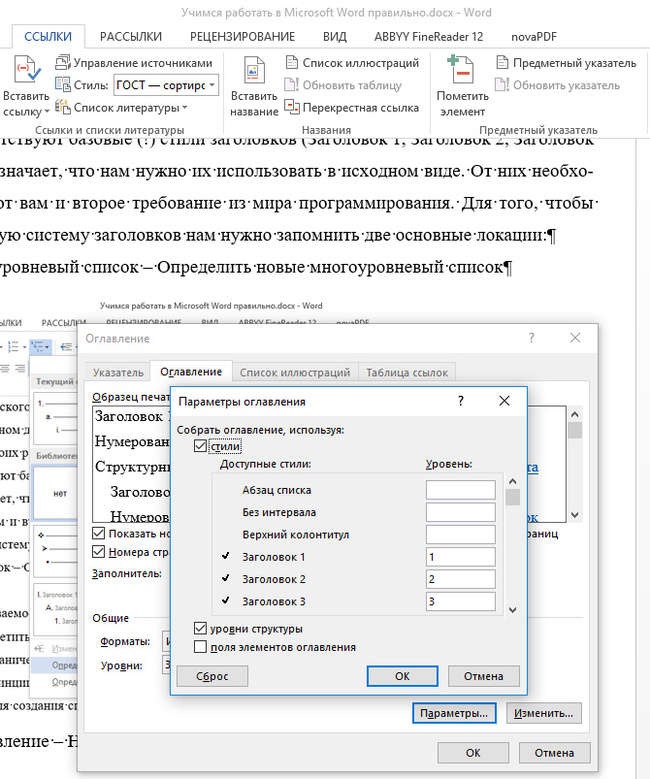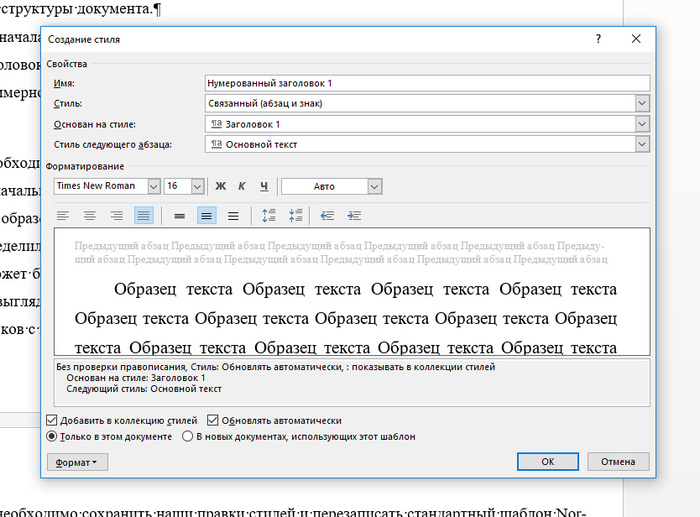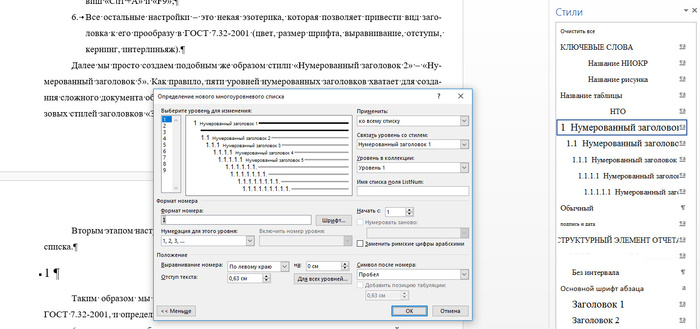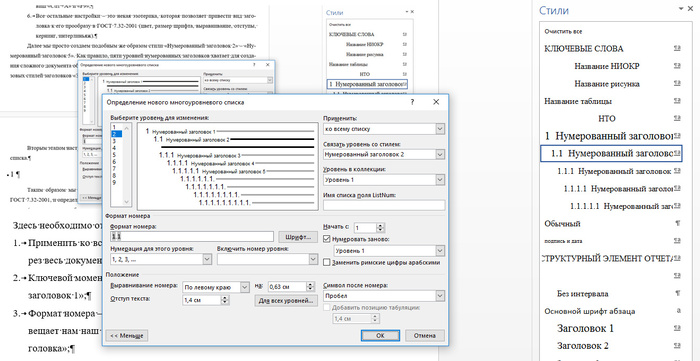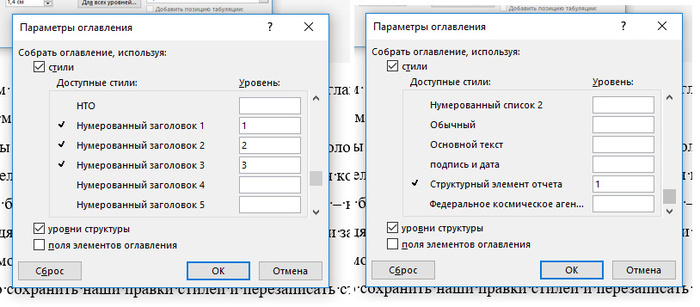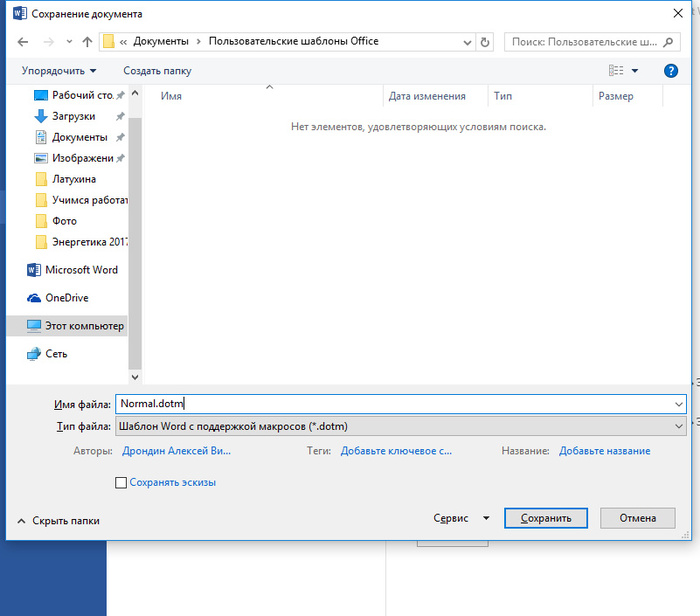Учимся работать в Microsoft Word правильно
Так уж получилось, что по долгу службы мне часто приходится использовать MS Word для написания научно-технических отчетов. В течение 10 лет на работе я практически ежедневно сталкиваюсь с тем, что компьютер вместе с этим довольно мощным редактором текстов люди преимущественно используют в качестве аналога пишущей машинки. В принципе, этого хватает для написания служебной или объяснительной записки, но когда человек начинает таким же образом формирование реферата, научно-технического отчета или написание книги, такая работа, в силу необходимости регулярной редактуры ранее написанного, очень быстро становится пыткой. И такой же пыткой становится редактирование текста человеком, умеющим работать в MS Word, после правок, внесенных человеком, работать в нем не умеющем.
Здесь я постараюсь отразить основные вехи того, как делать правильно, и как делать не следует. Далее я покажу, что текстовый редактор MS Word изначально разрабатывался программистами и для программистов, а не для прочих людей. Впрочем, со мной вполне согласна Светлана Семененко.
Вначале сделаем небольшое отступление и упомянем тот факт, что *работать в текстовом редакторе необходимо исключительно в режиме правки или «Отобразить все знаки» (Ctrl + ) .
Делать это нужно по той простой причине, что иначе Вы просто не будете видеть многие служебные знаки, которые требуются для правильной ориентации по документу и правильного понимания того, чем на самом деле является конкретное место документа (списком, основным текстом или заголовком). Вы также не будете понимать, что в данном месте находится такая важная и полезная вещь как неразрывный пробел (Shift + Ctrl + Space) или перевод строки без создания нового абзаца (Shift + Enter) . Первое используется преимущественно для добавления в текст единиц измерения физических величин, второе нужно значительно реже. Вы также не будете видеть сколько вы отбили случайным образом лишних пробелов и сделали лишних переводов строки. Последнее вообще рекомендуется делать только в случае необходимости создания нового абзаца, а не для перехода на новую страницу – для этого существует функция «Вставить разрыв страницы» (Ctrl + Enter) .
Документ с кучей пустых строк смотрится отвратительно и по-разному открывается в различных версиях MS Word (вы рискуете не увидеть начало новой порции текста там, где вы это задумали, и количество страниц также может отличаться).
Итак, вернемся к программированию. Книга или научно-технический отчет – это документ, имеющий много уровней сложности. Это обстоятельство сразу же налагает некоторые ограничения и устанавливает определенные требования при работе с текстовым редактором. Первое из таких требований: необходимо соблюдать принцип DRY, как это делают программисты при написании кода, потому что если этого не делать, то мы просто устанем править подобные элементы по одному. В MS Word есть весь необходимый инструментарий для соблюдения принципа DRY, и главный элемент этого инструментария – встроенные классы с их методами, которые мы можем использовать при объявлении переменных. В современных версиях MS Word практически все возможные действия с классами оформлены в виде набора функций, вынесенного в меню (зачастую не слишком удачно).
Первое, что необходимо освоить начинающему работать в текстовом редакторе – использование стилей (Alt + Ctrl + Shift + s) .
Без постоянно открытой панели «Стили» в MS Word работать практически невозможно, потому что в ней содержатся классы, образующие структуру будущего документа (заголовки разного уровня, элементы списков, элементы оглавления, подписи для нумерованных рисунков и таблиц), позволяющие формировать автособираемое оглавление и править подобные элементы отчета одновременно путем правки свойств назначенного им стиля.
Представленная изначально система ненумерованных заголовков исходного шаблона Normal.dotm (который находится в папке C:\Users{{user}}\AppData\Roaming\Microsoft\Шаблоны или C:\Users{{user}}\AppData\Roaming\Microsoft\Templates ) довольна проста, но нам необходимо будет ее доработать для создания гибридной системы нумерованных и ненумерованных заголовков, и привести ее в соответствие с ГОСТ 7.32-2001 «Отчет о научно-исследовательской работе. Структура и правила оформления», который полностью списан с аналогичного американского стандарта (в этом вы можете убедиться, полистав документы NASA, находящиеся в свободном доступе). Именно этот ГОСТ 7.32-2001 должны использовать все школьники и студенты для своих рефератов.
В MS Word присутствуют базовые (!) стили заголовков ( Заголовок 1, Заголовок 2, Заголовок 3… ). Но это совсем не означает, что нам нужно их использовать в исходном виде. От них необходимо наследоваться – вот вам и второе требование из мира программирования. Для того, чтобы настроить свою гибридную систему заголовков нам нужно запомнить две основные локации:
Главная – Многоуровневый список – Определить новый многоуровневый список
И Ссылки – Оглавление – Настраиваемое оглавление – Параметры .
Необходимо сразу отметить, что обыкновенные маркированный и нумерованный списки в силу их примитивности и ограниченной сферы применения (нет связи с уровнями оглавления, невозможно переопределить принцип нумерации, невозможно установить символ после номера) мы будем использовать только для создания списков внутри разделов, не участвующих в формировании основной структуры документа.
Итак, сначала создадим новые стили для нумерованных заголовков. Начнем со стиля «Нумерованный заголовок 1» . Для этого внизу панели «Стили» нажимаем на кнопку «Создать стиль» . Откроется примерно такое окно.
Что необходимо здесь отметить:
-
Изначально «Нумерованный заголовок 1» создается совершенно ненумерованным. Это совсем нестрашно, и решаемо на следующем этапе настройки во время создания связки с многоуровневым списком;
-
Стиль устанавливаем обязательно «Связанный (абзац и знак)» ;
-
Основан на стиле: «Заголовок 1» – то самое наследование. То есть все свойства стиля «Заголовок 1» будут также использоваться в стиле «Нумерованный заголовок 1» кроме тех, которые вы сами переопределите;
-
Стиль следующего абзаца: «Основной текст» . Это стиль следующей после заголовка строки. Я рекомендую использовать стиль «Основной текст» в качестве стиля для базового текста документа вместо стиля «Обычный» для лучшей совместимости с LibreOffice;
-
Не забудьте поставить галочку «Обновлять автоматически» . Это позволит автоматически менять вид документа после обновления данного стиля без необходимости нажатия клавиш «Ctrl +A» и «F9» ;
-
Все остальные настройки – это некая эзотерика, которая позволяет привести вид заголовка к его прообразу в ГОСТ 7.32-2001 (цвет, размер шрифта, выравнивание, отступы, кернинг, интерлиньяж).
Далее мы просто создаем подобным же образом стили «Нумерованный заголовок 2» – «Нумерованный заголовок 5» . Как правило, пяти уровней нумерованных заголовков хватает для создания сложного документа объемом 300-500 страниц. Наследуемся при этом от соответствующих базовых стилей заголовков «Заголовок 2» – «Заголовок 5» .
Вторым этапом настройки системы гибридных заголовков будет настройка многоуровневого списка.
Для этого мы выбираем любую строку и назначаем ей только что созданный стиль «Нумерованный заголовок 1» . Далее переходим в Главная – Многоуровневый список – Определить новые многоуровневый список, нажимаем кнопку «Больше >>» и видим примерно такое окно.
Здесь необходимо отметить следующее:
-
Применить ко всему списку – структура многоуровневого списка должна проходить через весь документ;
-
Ключевой момент – связываем уровень 1 с только что созданным стилем «Нумерованный заголовок 1» ;
-
Формат номера – просто число, без всяких точек. Точками отделяются только уровни, как вещает нам наш американский стандарт. То есть, не «1. Текст заголовка» , а «1 Текст заголовка» . Такой подход интересен тем, что он практически не используется в издательском деле. Смысл подхода заключается в минимизации необходимого количества служебных знаков в документе без потери понимания его смысла;
-
Символом после номера назначаем пробел вместо знака табуляции, чтобы не иметь регулярных проблем с расстоянием между номером и заголовком.
Далее связываем уровни 2-5 с соответствующими стилями «Нумерованный заголовок 2» – «Нумерованный заголовок 5» . Обратите внимание на формат номера: два числа, разделенные точкой, в конце точки нет. К вышеприведенным четырем пунктам добавляется только настройка нумерации: для уровня 2 выставляем «Нумеровать заново: Уровень 1» , чтобы нумерация не была сквозной.
Последним этапом будет настройка оглавления. В «Ссылки – Оглавление – Настраиваемое оглавление – Параметры» мы выставляем уровни заголовков, которые должны отображаться в автособираемом оглавлении.
В данном случае мы выставили первый уровень для стилей «Нумерованный заголовок 1» (по левому краю, строчными буквами) и «Структурный элемент отчета» (например, ВВЕДЕНИЕ, РЕФЕРАТ, ЗАКЛЮЧЕНИЕ – заглавными буквами и по-центру, также наследуется от «Заголовок 1» ). Теперь в автособираемом оглавлении оба этих заголовка окажутся на одном уровне.
Наконец, я напишу ради чего все это делается. Дело в том, что если устанавливать Уровень 1 для стиля «Заголовок 1» и любого другого стиля, для этого другого стиля MS Word уровень попросту сбрасывает. Если устанавливать Уровень 1 для двух стилей, наследованных от одного ( «Заголовок 1» ), то этого не происходит.
Само собой, люди, которые занимались разработкой стандарта, совершенно не в курсе этих проблем. И, мало того, что они не имеют практически никакого представления об эстетике (заголовки одного уровня разными буквами с разным выравниванием), им к тому же абсолютно по-барабану, каким образом вы будете реализовывать этот стандарт с помощью текстового редактора (многие вещи, как вы убедились, реализовываются достаточно нетривиально, если вы хотите хоть немного автоматизировать процесс формирования документа, и по этой причине стандарт, безусловно, требует, как минимум доработки).
В итоге мы настроили свою собственную систему заголовков, соответствующую ГОСТ 7.32-2001, и определили уровни автособираемого оглавления, для которых они будут применяться (например, может быть назначено два заголовка первого уровня – нумерованный и ненумерованный, внешне выглядящие совершенно по-разному – вот ради чего и затевалось создание своей системы заголовков с помощью наследования).
Далее необходимо сохранить наши правки стилей и перезаписать стандартный шаблон Normal.dotm , чтобы мы могли применять созданные стили во всех новых документах. Для этого нажимаем «Файл – Сохранить как» , и сохраняем файл в любое место как шаблон с поддержкой макросов Normal.dotm.
Затем закрываем MS Word, переходим в папку C:\Users{{user}}\AppData\Roaming\Microsoft\Шаблоны или C:\Users{{user}}\AppData\Roaming\Microsoft\Templates в зависимости от версии Windows, и без зазрения совести переписываем базовый шаблон Normal.dotm на новый, все равно более бестолкового базового шаблона, чем шаблон Microsoft, невозможно придумать для целей всех наших школьников, студентов и клерков.
В следующих статьях я расскажу о правильной работе с таблицами, рисунками, ссылками, полями и макросами, научу обходить проблемы, спровоцированные разработчиками госстандартов, и также научу пользоваться необходимыми горячими клавишами, чтобы документ соответствовал основным требованиям типографики и не поджигал задницу вашего преподавателя. Также мы научимся делать все вышеперечисленное в свободном редакторе LibreOffice , и я покажу его несомненные преимущества по сравнению с монструозным детищем компании Microsoft.